Tela Preta Windows 8 | Solução Definitiva
Solução definitva para Tela Preta Windows 8 – Se você comprou um computador com Windows 8 e aconteceu com você o erro da “Tela Preta Windows 8” veja como corrigir o erro da tela preta do Windows 8 de forma fácil e rápida sem precisar desinstalar o Avast ou qualquer antivírus que você tenha instalado em seu computador novo ou usado que contenha a versão atual do windows 8 que está na versão 8.0 No vídeo abaixo eu explico como funciona o processo de correção da tela preta windows 8 no sony vaio. (Funciona para qualquer PC).
Tela Preta Windows 8 Solução Definitiva
Para corrigir o erro da Tela Preta em Seu Notebook Sony Vaio basta fazer o seguinte:

- 1º Plugue a bateria do notebook na tomada e no seu Notebook
- 2º Desligue seu Notebook apertando o botão de power por 8 segundos
- 3º Aguarde 1 minuto antes de ligar seu Notebook novamente
- 4º Após um minuto aperte o botão de power em seguida pressione F8 várias vezes até que o Windows inicie a tela de logon do sistema.
SOLUÇÃO TELA PRETA WINDOWS 8 PARA QUEM USA AVAST ANTIVÍRUS
========================================
========
Como Ganhar Dinheiro com Internet Acesse Aqui:http://bit.ly/ganhar_dinheiro_youtube
================================================ Tem pessoas que chegam a gastar cerca de 200,00 para resolver este problema!
Siga os passos e economize seu dinheiro!
Versão português:
Se você estiver tendo problemas com Tela Preta/Tela em Branco no Windows 8, por favor prossiga com esta solução alternativa:
1. Quando uma Tela Preta/Tela em Branco aparecer, pressione ao mesmo tempo “CTRL” + “ALT” + “DEL” no seu teclado e selecione ‘Gerenciador de Tarefas’ no menu que aparece na tela. Alternativamente você pode abrir o ‘Gerenciador de tarefas’ diretamente ao pressionar “CTRL” + “SHIFT” + “ESC” no seu teclado.
2. Clique em ‘Mais detalhes’ na parte de baixo da janela do Gerenciador de tarefas.
3. Então clique na aba ‘Iniciar’, clique com o botão direito do mouse em ‘avast! Antivirus’ e selecione ‘Abrir local do arquivo’ no Menu de Contexto.
4. Abra o Explorador de Arquivos clique duas vezes no arquivo pre-selecionado ‘AvastUI.exe’ para abrir a interface do usuário (ou ‘AvastUI’ na configuração padrão do Windows com extensões de arquivos ocultas).
5. Clique na aba ‘SEGURANÇA’ na parte de cima da interface do usuário do avast!, no menu a esquerda escolha ‘ANTIVIRUS’, selecione então ‘Módulo de Comportamento’ e depois clique no botão ‘Configurações’ no lado direito.
6. No painel à esquerda da janela ‘Configurações do Módulo de Comportamento’, selecione ‘Configurações principais’ e desmarque a caixa ‘Monitorar o sistema para modificações não autorizadas’.
7. Então selecione ‘Processos confiáveis’ à esquerda, exclua os serviços de sistema Explorer.exe e SystemSettings.exe do monitoramento através da inserção na lista dos seguintes caminhos:
• C:\Windows\Explorer.exe
• C:\Windows\ImmersiveControlPanel\SystemS
ettings.exe e clique em OK para salvar as mudanças e saia da janela das Configurações do Módulo de Comportamento.
8. Quando terminado, pressione simultaneamente “CTRL” + “ALT + “DEL” no teclado e selecione na tela ‘Sair’.
Após logar novamente, você deverá ver a sua Área de trabalho do Windows corretamente de novo.
______________________________________________________ Versão inglês:
If you are having problems with Black Screen / Blank Screen in Windows 8, please proceed with this workaround:
1. When a Black Screen / Blank screen appears, press while “CTRL” + “ALT” + “DEL” on your keyboard and select ‘Task Manager’ from the menu that appears on the screen. Alternatively you can open the ‘Task Manager’ directly by pressing “CTRL” + “SHIFT” + “ESC” on your keyboard.
2. Click ‘More Details’ at the bottom of the Task Manager window.
3. Then click on the tab ‘Start’, click the right mouse button on ‘avast! Antivirus’ and select ‘Open file location’ in the context menu.
4. Open File Explorer double-click the file pre-selected ‘AvastUI.exe’ to open the user interface (or ‘AvastUI’ in the default configuration of Windows file extensions hidden).
5. Click on the tab ‘Security’ in the top of the user interface avast!, On the left menu choose ‘ANTIVIRUS’, then select ‘Module Behavior’ then click on ‘Settings’ button on the right side.
6. In the left pane of the window ‘Settings Module Behavior’, select ‘Main Settings’ and uncheck the ‘Monitor the system for unauthorized modifications’.
7. Then select ‘Processes reliable’ left, delete system services and Explorer.exe SystemSettings.exe monitoring by inserting the list of the following ways:
• C: \ Windows \ Explorer.exe
• C: \ Windows \ ImmersiveControlPanel \ SystemSettings.exe
and click OK to save the changes and exit the Settings window of the module behavior.
8. When finished, simultaneously press “CTRL” + “ALT +” DEL “on the keyboard on the screen and select ‘Exit’.
After logging in again, you should see your Windows desktop properly again.
Termos:
- solução tela preta windows 8
- windows 8 solução tela preta.
- [resolvido] Tela preta windows 8
- como tirar tela preta do windows 8
- tela preta sony vaio windows 8
- resolver tela preta windows 8
- tutorial tela preta windows 8
Mais Lidas de Hoje:
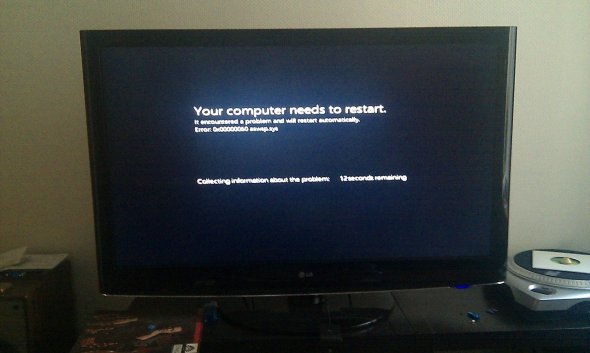
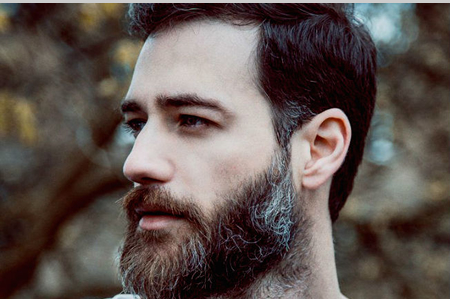


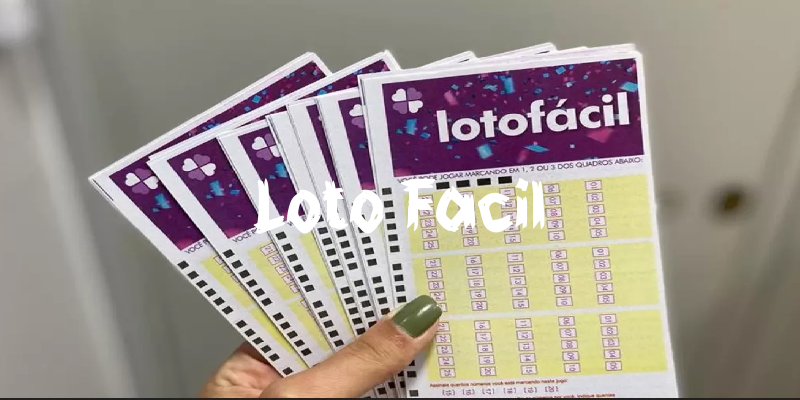
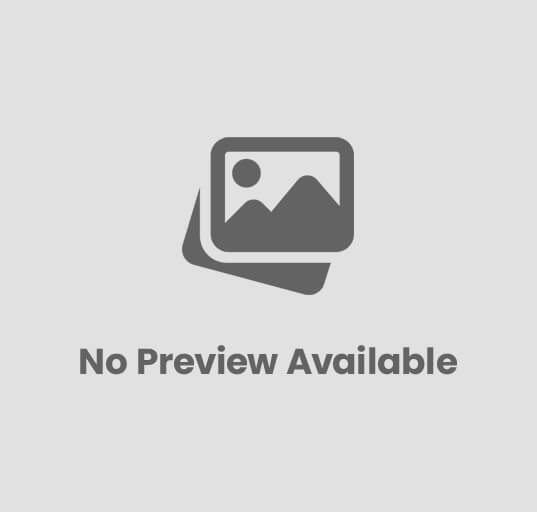









1 comentário