Filezilla FTP Download + Tutorial Baixaki
FileZilla é um programa de FTP para upload e download de arquivos de e para o site FTP, servidor ou host. O programa permite a transferência de arquivos e navegar entre as pastas, Web sites, e seu computador. Este software permite que você execute múltiplas transferências de arquivos simultaneamente.
Filezilla FTP Download + Tutorial Baixaki
O que há de novo nesta versão:
- Corrigir a detecção de arquivos modificados
- Correções adicionais para manuseio marcador específico de site:

Tutorial Completo e Download do Filezilla:
Passo 1. Efetue o Download do Filezilla Clicando no Botão Download Abaixo:
Passo 2. Digite os dados para conectar no site (host, usuário, senha e porta) na barra de conexão rápida que fica na parte superior da janela do Filezilla. Se não souber qual a porta, deixe-a em branco. Depois clique no botão “Conexão rápida”;
 Fazendo uma conexao rápida com o Filezilla (Foto: Reprodução/Edivaldo Brito)
Fazendo uma conexao rápida com o Filezilla (Foto: Reprodução/Edivaldo Brito)Passo 3. Para enviar arquivos do computador local para o remoto, selecione a pasta remota para onde será enviado o arquivo no quadro “Endereço remoto:”;
Passo 4. Selecione a pasta do arquivo a ser enviado no quadro “Endereço local:”;
 Selecionando as pastas remota e local para enviar arquivo (Foto: Reprodução/Edivaldo Brito)
Selecionando as pastas remota e local para enviar arquivo (Foto: Reprodução/Edivaldo Brito)Passo 5. Clique com o botão direito sobre o arquivo que deseja enviar no quadro abaixo de “Endereço local:”;
Passo 6. Se quiser apenas transferir o arquivo, no menu que aparece escolha a opção “Upload”;
 Fazendo o upload do arquivo (Foto: Reprodução/Edivaldo Brito)
Fazendo o upload do arquivo (Foto: Reprodução/Edivaldo Brito)Passo 7. Se quiser transferir mais arquivos ou marcar o selecionado para enviar depois, no menu que aparece escolha a opção “Adicionar arquivos à fila”. Repita esse passo em todos os arquivos que quiser colocar na fila;
 Adicionando o arquivo à fila para enviar depois (Foto: Reprodução/Edivaldo Brito)
Adicionando o arquivo à fila para enviar depois (Foto: Reprodução/Edivaldo Brito)Passo 8. Quando tiver terminado de adicionar todos os arquivos à fila, clique no menu “Transferir” e depois na opção “Processar fila”;
 Iniciando o processamento da fila de trabalhos (Foto: Reprodução/Edivaldo Brito)
Iniciando o processamento da fila de trabalhos (Foto: Reprodução/Edivaldo Brito)Passo 9. Para enviar arquivos do computador remoto para o local, basta repetir os passos de 3 a 8 invertendo as localizações;
Passo 10. As transferências também podem ser feitas apenas arrastando e soltando arquivos, porém, é recomendável ter muita atenção e cuidado ao optar por usar essa abordagem, pois ela está mais sujeita a erros e consequentemente existe um risco maior de perda acidental de arquivos.
Termos:
- Filezilla FTP Download + Tutorial Baixaki
- Baixar Filezilla FTP Grátis Completo
- Baixaki Filezilla FTP Download
- Download Filezilla FTP
Mais Lidas de Hoje:
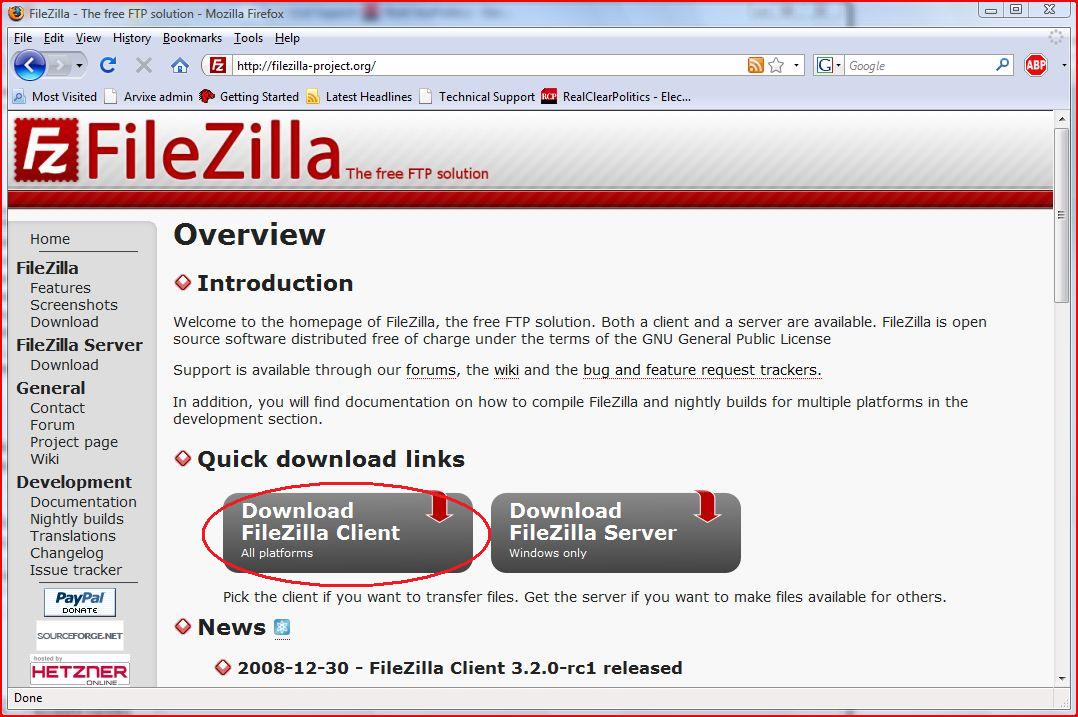

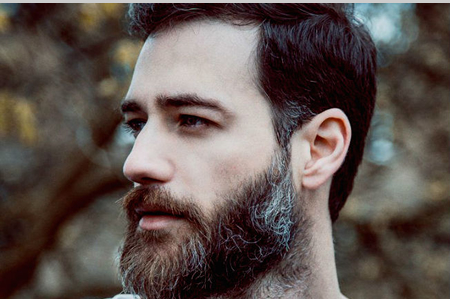


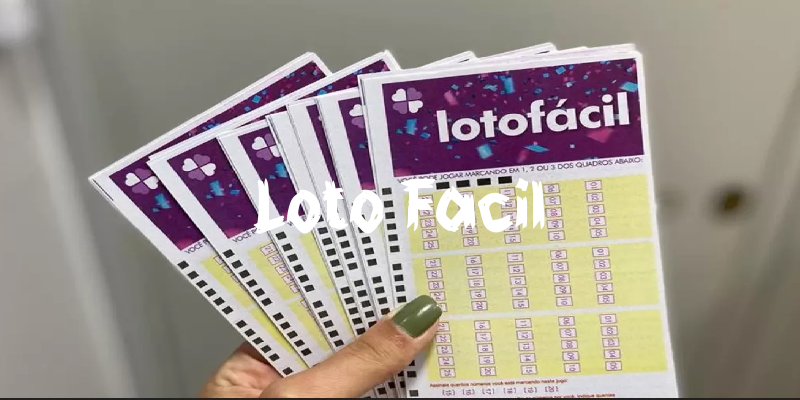











Publicar comentário
Você precisa fazer o login para publicar um comentário.